Tutorial: Adding content to a project
So long as you have registered for the site and are a member of the project, accessing a project text will open the Ten Thousand Rooms Text Viewer in editing mode as opposed to viewing mode. If you would like to experiment with these features, please visit this test project, where you can gain immediate access as a project member.
The screenshot below maps the various annotation functions available in editing mode:

- To annotate an image or view image annotations, click the speech bubble icon in the upper left corner. As pictured below, there are five different annotation types to choose from—rectangle, oval, freehand, polygon, and pinpoint. Additional options allow you to choose the color and line type.
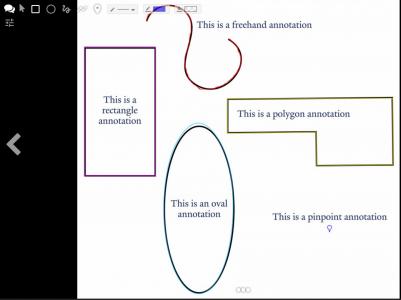
- Once you have drawn your image annotation, you can then determine the annotation type (e.g., “transcription”). You can then enter your content or save the annotation for editing later.
- To view and edit your annotations, click the plus sign in the upper right corner to open an annotation window. (Clicking the button multiple times will open multiple windows.) Click the drop-down annotation type menu to select which annotation type you would like to edit.
- To edit a particular annotation item, click the “Action” button within the item and then select “Edit.”
- To delete an annotation item, click the “Action” button and then select “delete.”
- To reorder your annotations, click the up/down arrows in the upper right corner of the annotation item. When finished, click the “Click to save order” button at the top of the window.
- To annotate your annotations (for example, to add a translation to a transcription item), click the “Action” button within the original item and then select “Annotation.” Select the new annotation type (e.g., “Translation”), add any content you wish, and then click “Save.” To view your new annotations, you might need to open a new annotation window.
- Inserting images into your annotations is a two-step process:
- From the Ten Thousand Rooms User Menu, select “My Image Collections.” From here you can create an image collection of all of the images you’d like to insert into your annotations. Once uploaded and saved, each image will be assigned its own URL.
- In the Ten Thousand Rooms Text Viewer, open any annotation and select the “Insert/edit image” button within the annotation toolbar. Paste the desired image URL into the “Source” field, click “Ok,” and the image will appear within the annotation item. To change the image dimensions, click “Insert/edit image” again and adjust the dimensions as necessary.
